Email | Local & Server
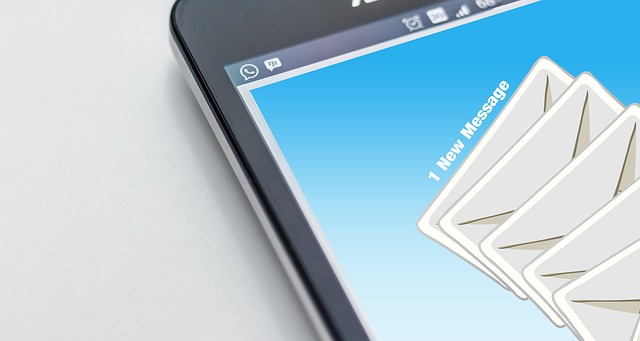
What to do with your Email – Locally and from/on the Server
Delete and purge your mail using your mail client
(Note: Different versions of Outlook may have slightly different steps to follow to get to your settings.)
By default, most mail clients are set up to only delete your local copy of your email when you delete a message — a second copy remains on the main mail server, taking up space. To make sure that mail is deleted from the server and your mail client when you delete a message, follow these steps:
- Go to Tools in the top menu, and then E-mail Accounts. Select “View or change existing accounts” and click Next.
- Select the name of your email address and click Change… .
- Your user information will show up. Click the More Settings… button. A window will come up, titled Internet E-mail Settings. Click the Advanced tab near the top of the window.
- Make sure “Leave a copy of messages on the server” is checked, and check “Remove from server when deleted from ‘Deleted Items'”.
- Click OK, then Next, then Finish.
- Go to your Deleted Items folder, right-click on it, and then left-click on “Empty Deleted Items folder”. A warning message will pop up asking you whether you want to delete all of the items in the “Deleted Items” folder. Click Yes.
- You’re done! Make sure to empty your “Deleted Items” folder on a regular basis to keep your account clean.
Remove copies of your mail from the server
You can also set up Outlook to download messages and then remove them from the main mail server — this ensures that only one copy of each email exists (in Outlook), instead of two copies (one in Outlook and one on the main server).
The upside to this option is that your mail account should never get full since the server won’t have any messages. The downside is that all of your mail will be located solely on your computer, so you will not be able to check your mail on other devices such as smartphones; and if anything happens to your computer or to Outlook, that mail will be lost. Please keep that in mind when deciding whether to implement this method.
To set up Outlook so that your mail is removed from the server when you download it, follow these steps:
- Go to Tools in the top menu, and then E-mail Accounts. Select “View or change existing accounts” and click Next.
- Select the name of your email address and click Change…
- Your user information will show up. Click the More Settings… button. A window will come up, titled Internet E-mail Settings. Click the Advanced tab near the top of the window.
- Uncheck “Leave a copy of messages on the server”.
- Click OK, then Next, then Finish.
- Click the Send/Receive button to bring all your mail in off the server. You’re done!
